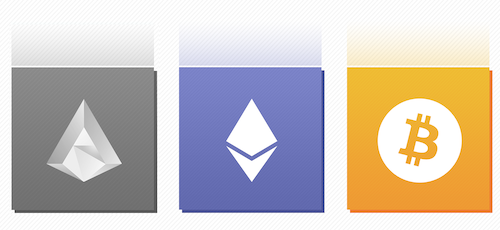10 conseils sur BlackBerry 10 navigateur
Quiconque a déjà utilisé les dispositifs BlackBerry 10, sait étonnamment rapide sur leur navigateur Internet. Même avant les 10 BlackBerry de nombreux tests ont montré comment les navigateurs smartphones canadiens plus rapidement que d'autres appareils mobiles. Plus récemment, il y avait une vidéo montrant que le navigateur est plus efficace BlackBerry certains navigateurs pour les ordinateurs de bureau.
Depuis la publication des premiers 10 BlackBerry quelques ajouts qui ont amélioré la qualité de celui-ci a été fait en surfant sur le web. Et maintenant, nous voulons vous offrir 10 conseils pour vous aider à travailler sur l'Internet avec la vitesse d'un professionnel:
1. Mode "version complète"
vous pouvez utiliser les sites en mode plein de fonctionnalités (mode bureau) Avec les puissants et le navigateur le plus rapide pour voir la page que vous les voyez sur votre bureau. Pour une rare et afficher à court terme des versions mobiles de sites correspondez parfaitement, mais vous pouvez aussi utiliser la version complète avec toutes ses fonctions.
Pour activer le mode Desktop, cliquez sur l'icône dans le menu pop-up navigateur (les trois points en bas à droite), puis «Paramètres» (Settings) et les «Outils de développement» (outils de développement). Mettez ensuite le mode Desktop.
2. Réglage des "Open onglets récents»
Le navigateur BlackBerry 10 bien sûr, vous pouvez voir l'historique de vos visites, mais il sera plus commode de configurer le navigateur de telle sorte que lorsque vous l'exécutez dans les onglets ouverts à partir des travaux de la session précédente. Dans ce cas, si vous préférez ouvrir plusieurs onglets, par exemple, lors de la lecture de quelques articles, mais rappelez-vous de les garder lorsque vous fermez le navigateur, cette fonction pourrait être pour vous tout simplement irremplaçable. Onglets de la session précédente seront marqués avec BlackBerry Spark.
Pour définir cette option, cliquez sur l'icône dans le menu pop-up navigateur (les trois points en bas à droite), le «Display» (affichage) et "Actions» (Actions). Ensuite, dans le menu déroulant "Afficher au démarrage» (Au démarrage Show), cliquez sur "Mes onglets de la dernière session» (Mes derniers onglets).
3. Accès rapide à l'histoire
Lorsque BlackBerry OS 10.2 vient de sortir, il est venu un invisible, mais très utile opportunité fonctionnalité — pour apporter l'histoire d'un simple, la rétention de l'icône "Retour" (Back). Cependant, il donne l'occasion de voir l'histoire de seulement cet onglet. Icône "Retour" ne semble pas s'il n'y a pas de pages à laquelle vous pouvez revenir. Il y a aussi la possibilité de visualiser l'historique complet.
Donc, il suffit de cliquer sur l'icône «Retour» (Retour), pour afficher l'onglet Historique.
4. Utilisation du mode de lecture
L'une des caractéristiques utiles du navigateur sur les smartphones BlackBerry mode de lecture 10 —. Ceci est utile pour lire de longs articles. Vous pouvez lire des articles sans publicités ennuyeuses, et choisissez la taille la plus appropriée de la police.
Pour accéder au mode de lecture, cliquez sur l'icône dans le menu déroulant, puis le mode »(Reader)" lecture. propriétaires QWERTY périphériques peuvent simplement appuyer sur le «R» sur le clavier. S'il vous plaît noter que tous les sites supportent ce mode.
5. Ajout de raccourcis sur votre bureau
Si vous avez des sites que vous visitez le plus souvent, vous pouvez ajouter des raccourcis sur le bureau de votre smartphone pour avoir toujours un accès instantané à eux. Cela peut être fait rapidement et facilement. Il est pas toujours belle icône persiste, dans ce cas, vous pouvez utiliser des applications spéciales pour la création d'icônes pour faire un raccourci attrayant pour votre site préféré.
Pour ajouter un site à votre travail est devenu, vous devez cliquer sur l'icône dans le menu déroulant et sélectionnez "Ajouter à Desktop» (Ajouter au Home Screen)
6. Utilisation de signets
Si vous ne souhaitez pas enregistrer les sites sur votre bureau, mais un accès plus rapide à ce dont vous avez besoin, vous pouvez simplement les ajouter aux signets du navigateur. Voir la liste des signets via le menu principal du navigateur. Les utilisateurs d'appareils avec clavier QWERTY pour accéder à vos signets peuvent simplement appuyer sur le "K".
7. Sauvegarde des sites pour une lecture hors ligne
L'un des derniers ajouts à la BlackBerry 10 — navigateur Internet est la possibilité d'enregistrer la page. Tout d' abord apparu dans la version du
Pour sauvegarder le site, cliquez sur le menu déroulant icône et sélectionnez "Enregistrer la page» (Enregistrer la page).
8. Utilisation de la vue privée (privée)
Si vous voulez faire une recherche sur Internet ne laisse pas de traces, utilisez le mode de navigation privée (navigation privée). Lorsque vous allumez, tous les onglets actuellement ouverts seront fermés. Ils seront disponibles dès que vous désactivez le mode de navigation privée.
Pour activer le privé regardé, cliquez sur le menu déroulant, puis "Paramètres» (Settings) et «Confidentialité et sécurité» (Confidentialité et sécurité). Ensuite, activer le mode «navigation privée» (navigation privée).
9. Réglez votre moteur de recherche par défaut
Réglage du moteur de recherche par défaut sur BlackBerry 10 est pas si évident, et les changements dans cette situation développeurs ont pas encore fait. Trouvez pas si facile cette fonctionnalité dans les paramètres. Le moteur de recherche par défaut est Bing. Ceux qui veulent changer, procéder comme suit:
Commencez à taper un terme de recherche dans la barre d'adresse, vous verrez un menu déroulant qui apparaît dans le coin supérieur gauche de l'écran, appuyez sur et sélectionnez le moteur de recherche préféré.
10. navigateur nettoyage fréquent
L'histoire de la navigation sur le Web prend beaucoup d'espace. Vous pouvez configurer votre navigateur pour qu'il supprime automatiquement l'élément de l'histoire après une certaine période de temps, ou effacer manuellement. Dans tous les cas, le traitement est recommandé régulièrement.
Pour effacer manuellement le journal, appuyez sur le menu du navigateur gauche, et sélectionnez «Histoire» (Histoire). Puis cliquez sur "panier" icône sur le panneau inférieur.
Pour que le navigateur lui-même de l'histoire nettoyé à des intervalles spécifiés, cliquez sur l'icône dans le menu déroulant, sélectionnez «Confidentialité et sécurité» (Confidentialité et sécurité). Suivant dans le menu "Supprimer l'historique» (Supprimer l'historique), sélectionner la période de temps souhaitée que le nettoyage sera effectué.