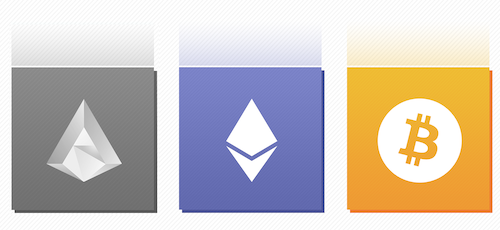Keyboard shortcuts to increase productivity on BlackBerry

Ease BlackBerry smartphones is not just ergonomics and connectivity unique data plan. Its QWERTY-keyboard and opportunities hidden in the combination of keyboard shortcuts can greatly facilitate your work with this device and save time when typing, for example, in e-mails and using media files and search for files on your smartphone when working with calendar cards or messages. Here are some combination of keyboard shortcuts that can help you increase the efficiency of your BlackBerry OS 5-7.
Use the shortcuts to change the language when entering text
- On the Home screen or in a folder, click the Options icon.
- Click Typing and Input> Language.
- To input language can be switched by a combination of Alt and Enter keys, change the value of shortcuts Alt-Enter.
- To input language can be switched by a combination of the Shift key and the Space Set in the Keyboard Shortcuts value Shift-Spacebar.
- Press the Menu key> Save.
Keyboard shortcuts when typing
Depending on the input language, some shortcuts might not be available (preferred — English language system).
insertion point | Press the Space key twice. The next letter is capitalized. |
Insert symbol (@) or a period (.) in the e-mail address | Press the spacebar. |
Enter a capital letter | Press and hold the letter key until the capital letter appears. |
Turn on the caps | Press the Alt key and the Shift key right. Press the left Shift key or Right Shift key To turn off uppercase. |
Enter symbol | Press SYM. Type the letter that appears below the symbol. |
Enter the alternate character assigned to the key | Press the Alt key and the key with the required character. |
Entering accented and other special characters | Press and hold a letter key and slide your finger left or right on the trackpad. For example, to enter ü The, press and hold the U, sliding your finger left or right until it is highlighted ü. Release the letter key when the accented or special character. |
Enter a number in the text field | Press and hold the Alt key and press the number key. |
Enter a number in the numbers | Press the number key. You do not need to press the Alt key. |
Enabling NUM lock | Press the Alt key and the Left Shift key. To turn off NUM lock, press the Left Shift key or Right Shift key. |
Highlight a line of text | Hold down the left Shift key or Right Shift key and swiping your finger up or down on the trackpad. |
Highlight text character by character | Hold down the left Shift key or Right Shift key and swiping your finger left or right on the trackpad. |
Cut selected text | Hold down the left Shift key or Right Shift key and press the Back / Delete. |
Copy selected text | Press the Alt key and click the trackpad. |
Inserting text | Hold down the left Shift key or Right Shift key and click the trackpad. |
Shortcuts for working with files and attachments
Depending on the input language, some shortcuts might not be available (preferred — English language system).
press F | |
Move to the last cursor position after closing and reopening a file or an attachment | press G |
In the spreadsheet,
| Move to a specific cell | press G |
| View the contents of a cell | Press the spacebar |
| Switch worksheets | Click V. Highlight a worksheet. press |
| Show or hide columns or rows | press H |
In PRESENTATIONS
Switch presentation views | press M |
Moving to the next slide when viewing a presentation in slide view | press N |
Go to the previous slide when viewing a presentation in slide view | press P |
Move to the last cursor position after closing and reopening a presentation that you are viewing in text view or in text and slide | press G |
Keyboard shortcuts for browsing
To use keyboard shortcuts in your browser, you must first enable them in your browser settings. Depending on the input language, some shortcuts might not be available (preferred — English language system).
| Insert a period (.) In the web address field | Press the spacebar |
| Insert symbol (/) in the web address field | Press the Shift key and the Space key |
| Stop loading a web page | Press the Esc key |
| To exit the browser | Press and hold the Esc key |
ON THE WEB PAGE
Quickly switch between | press W |
| Increase Web page zoom | press I |
| Reduction of a webpage | press O |
| Go to home page | press G |
| Return to main page | press H |
| Open the bookmark list | press K |
| Add a bookmark | press A |
View a list of recently visited | press Y |
| Update web page | press R |
| Search for text on a web page | press F |
| Call your browser settings | press S |
NAVIGATING THE WEB PAGE
| Move up the screen | Press the Shift key and the Space key |
| Move down the screen | Press the spacebar |
| Go to the top of the web page | press T |
| Go to end webpage | press B |
Keyboard shortcuts for working with messages
| Message reply | press R |
Send a reply to all senders using | press L |
| Forward a message | press F |
| Storing e-mail messages in a file | press I |
Show or hide the contact e-mail addresses | Highlight the contact in the To or From field. press Q |
Move to the last cursor position after you close and reopen a received email message or PIN-posts | press G |
| Go to the next message | press N |
| Go to previous message | press P |
In the inbox
| View Post | Press Enter |
| Create a message from the inbox | press C |
Mark messages as read or | Press the Alt key and U |
| Adding a flag to a message | press W |
| View all posts with flags | Press Alt and F |
| View received messages and calls | Press Alt and I keys |
| View sent message | Press the Alt key and O |
| View voicemail messages | Press Alt and V keys |
| View a text message | Press the Alt key and S |
| View call logs | Press the Alt key and P |
| View all Posts | Press the Esc key |
NAVIGATING THE inbox
| Move up the screen | Press the Shift key and the Space key |
| Move down the screen | Press the spacebar |
| Go to the top of your inbox | press T |
| Go to the end of the incoming messages folder | press B |
| Move to the next unopened messages | press U |
| Go to the next message | press J |
| Go to previous message | press K |
Keyboard shortcuts for working with calendar
To use the shortcuts in Day view, press Menu> Settings. Click
Calendar Display and Actions. Uncheck the Enable Quick Entry.
| Scheduling Appointments | press C |
| Switch to List mode actions | press A |
| Switch to day mode | press D |
| Switch to Time mode | press W |
| Switch to Month view | press M |
Move to the next week, month, or day events in list mode | Press the spacebar |
Go to the previous week, month, or day events in list mode | Press the Shift key and the Space key |
| Move to the current date | press T |
| Move to a specific date | press G |
Keyboard shortcuts for working with the map
| Increasing the scale of the map | press I |
| Reducing the scale of the map | press O |
| Move to the next direction of the route | press N |
| Move to the previous direction of the route | press P |
Productive work!
Running applications
By default, when you press the keys on the operating system (firmware) 6.0 (available for BlackBerry 9800 Torch, 9700/9780 Bold et al.), You start a general search (Universal Search). However, if you change the setting to "Shortcuts" (Application Shortcuts), you get quick access to applications:
a = Cont a cts (Contact)
b = B rowser (Browser)
d = MemoPa d (Notes)
h = H elp (FAQ)
l = Ca l endar (Callander)
m = M essages (messages)
n = BlackBerry Messe n ger (BBM )
o = O ptions (Settings)
p = P hone App (Phone)
s = Universal S earch (Search)
t = T asks (Tasks)
u = Calc u lator (Calculator)
v = Sa v ed messages (stored messages)
c = C ompose (Create Message)
x = MSN (Messenger MSN)
y = Y ahoo (Yahoo Messenger)
k = Password loc k (Block device)
g = Google talk (MESSENGER Google Tolk)
Similarly, you can set the configuration to use hot keys on OS 5.0, this is done through the Options Program Phone (green tube or challenge) — disable dial a phone number from the home screen.
Common key productivity
- To move the cursor, slide your finger along the scroll bar.
- To return to the previous screen, press the Escape key (Exit)
- Click End (End) key to return to the first page of the menu in standby mode.
- Press the Menu key (Menu) To view more applications on the Home screen.
- To open a menu in any application and get access to all possible actions and options, press the Menu key (Menu).
- To move to a list item or menu item, type the first letter.
- To select a highlighted menu item, press the Menu key (Menu).
- To install or remove the check mark, press the Space key (blank).
- To view available values in a field, press the Alt key.
- To switch applications, press and hold the Menu key (Menu). Click an application.
- To switch between the active notification profile and the profile updates in vibration mode, press and hold Q.
- To delete a highlighted item, press the Backspace / Delete key (Return / Delete).
Search
- To find a contact in the contact list, enter a contact name or initials separated by a space.
- To search for text in a message, press S.
- To search for text in a file or an attachment, press F.
- To search for text on a web page, press F.
- To search for text in a presentation, you must view the presentation in text view or in text and slide view. Press F.
Working with images, audio, video
Audio and video files
- To pause the audio or video file, press the Mute key (no sound) at the top of BlackBerry® device. To resume playing an audio or video file, press the Mute button again (no sound).
- To play the next song, press and hold the Volume Up key on the right side of the device.
- To play the previous song, press and hold the Volume Down key on the right side of the device.
- If you are using headphones to enable audio boost feature to increase the volume of songs, ring tones and videos, press the Volume Up key until the maximum volume level, and then briefly press the Volume Up key four times.
Images
To perform pan, you should first zoom.
- To zoom in, press 3. Press 7 to return to the original size.
- To zoom out, press 9. Press 7 to return to the original size.
- To move up the picture, press 2.
- To move down the picture, press 8.
- To move to the right on the picture, press 6.
- To move to the left in the image, press 4.
- To return to the center of the image, press 5.
- To rotate a picture, press L.
- To display the screen size, press 1. Camera and video camera
- To increase the image of the object before taking a picture, press Volume UP button (Volume Up).
- To reduce the image of the object before taking a picture, press Volume Down key (Volume Down).
- To take a picture, press the "easy" button on the right side.
- To change the flash mode (if available) or the inclusion of video night mode, press the Space key.
The phone and call functions
- To change the ringing tone, press the Menu key (Menu) in the phone application. Click Set Ring Tone.
- press and hold 1 to check your voicemail.
- To send an incoming call to voice mail when BlackBerry® device is in a holster, press and hold the Volume Down key on the right side of the device.
- To set up speed dial for a contact on the Home screen or in the phone application, hold the key that you have chosen to assign speed dial to.
- To add an extension to a phone number, press the Alt key and X. Type the extension number.
- To enter a letter, press the Alt key and the letter key in the phone number field.
- To enter a plus sign (+) when typing a phone number, press the O key.
- To activate the speakerphone during a call, press the Speakerphone key on the keyboard. To turn off the speakerphone during a call, press the Speakerphone key again.
- If you are using a wireless headset, press the Speakerphone key to stop listening to a headset. To resume listening with the headset, press the Speakerphone key again.
- If you have multiple phone numbers associated with your device, to change them, click a valid phone number in the phone application window. Click a phone number.
This article applies to smartphones on BlackBerry OS 5-7:
- BlackBerry 9981
- BlackBerry 9930
- BlackBerry 9900
- BlackBerry 9860
- BlackBerry 9850
- BlackBerry 9810
- BlackBerry 9800
- BlackBerry 9790
- BlackBerry 9780
- BlackBerry 9720
- BlackBerry 9700
- BlackBerry 9670
- BlackBerry 9650
- BlackBerry 9630
- BlackBerry 9550
- BlackBerry 9530
- BlackBerry 9520
- BlackBerry 9500
- BlackBerry 9380
- BlackBerry 9370
- BlackBerry 9360
- BlackBerry 9350
- BlackBerry 9330
- BlackBerry 9320
- BlackBerry 9315
- BlackBerry 9310
- BlackBerry 9300
- BlackBerry 9220
- BlackBerry 9105
- BlackBerry 9100
- BlackBerry 9000
- BlackBerry 8900
- BlackBerry 8830
- BlackBerry 8820
- BlackBerry 8800
- BlackBerry 8707
- BlackBerry 8703e
- BlackBerry 8700
- BlackBerry 8530
- BlackBerry 8520
- BlackBerry 8330
- BlackBerry 8320
- BlackBerry 8310
- BlackBerry 8300
- BlackBerry 8230
- BlackBerry 8220
- BlackBerry 8130
- BlackBerry 8120
- BlackBerry 8110
- BlackBerry 8100